Just like Google web browser, Google Scholar is also the leader among academic search engines. Launched in November 2004, the database contains a vast collection of articles from peer-reviewed journals, abstracts, citations, court opinions, conference papers, preprints, books, theses, dissertations, patents, and other scholarly literature. These materials are sourced from other online repositories, academic publishers, universities, and other professional organizations as well as websites.
Google Scholar does not openly share information about the size of the database but scientometric research suggests that it had about 389 million documents (the largest in the world) as of 2018. Google Scholar has previously attracted criticism for not vetting journals as well as for adding predatory journals in its index. Google Scholar advanced search is a section of the academic search engine designed with some extra features.
Getting started
To access Google Scholar, launch your internet browser, and navigate to http://scholar.google.com. You will see the webpage below which looks like the Google Chrome search engine. Google Scholar can be accessed both on computers and internet-enabled mobile devices. The Google Chrome browser also has a Google Scholar Button which you can add as an extension to ease your search.
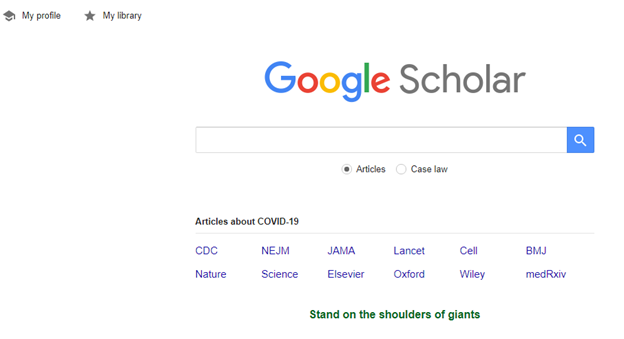
Sign in to your Google account
For enhanced user experience, including the ability to access some of Google Scholar’s services and features, it is recommended that you log into your Google account. If you don’t have a Google account, setting up one is very easy. To log in, click on “SIGN IN” at the top right corner of the Google Scholar webpage [as shown below] and follow the prompts. On logging in, the “SIGN IN” at the top right will be replaced with your profile avatar and also integrate Google Scholar to your Gmail and other Google accounts.

Sign in to an institutional or library account [If available]
Click on the three horizontal bars on the left side of your computer screen and then click on “Settings” on the menu that pops up underneath. On the “Settings” page, click on “Library links”, type in the name of your institution, and follow the prompts to log in. Many sources Google Scholar finds have restricted access which means that you need to possess the necessary credentials before being granted permission.
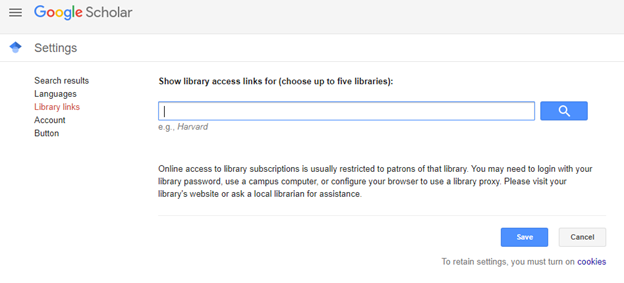
Searching for items
To conduct a search on Google Scholar, type your key terms for the topic you are searching for in the search box and then, click on the search button denoted by the magnifying glass image to the right of the search bar.
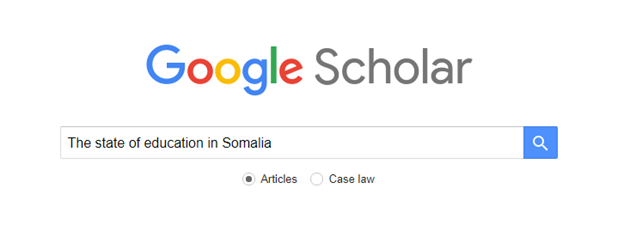
Using Google Scholar advanced search
Though Google Scholar is a very efficient way of sourcing scholarly material, it may sometimes not offer you exactly what you need especially if you desire a very specific or precise search. If for any reason Google Scholar does not satisfy your needs,then you have an option of using the Google Scholar advanced search. This option has several features, including the ability to search for results within a particular date range, search in other languages, search for articles written by a particular author or published by a particular journal. To access Google Scholar advanced search, click on the three horizontal bars at the top left of your screen and then click on “Advanced search” to see the dialogue box below.
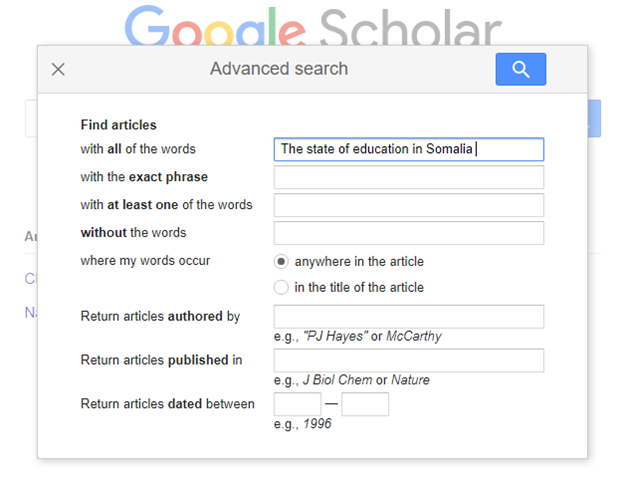
Boolean terms and connectors search
Like the conventional Google Chrome browser, Google Scholar advanced search is built to work via a simple entering of the key terms you want to search for. However, you can conduct a more precise search by coupling your search terms with Boolean connectors. For instance:
- Entering a minus sign [-] before a search term ensures that results relating to that term are not included in the SERP output. For instance, if you are interested in the state of education in Somalia but do not want to find results related to the Somalia war, searching for “the state of education in Somalia -war’ will stop the Google Scholar advanced search SERP from turning up results that are relate to the key term “war.” Note that there should be no space between the minus sign and the word “war.”
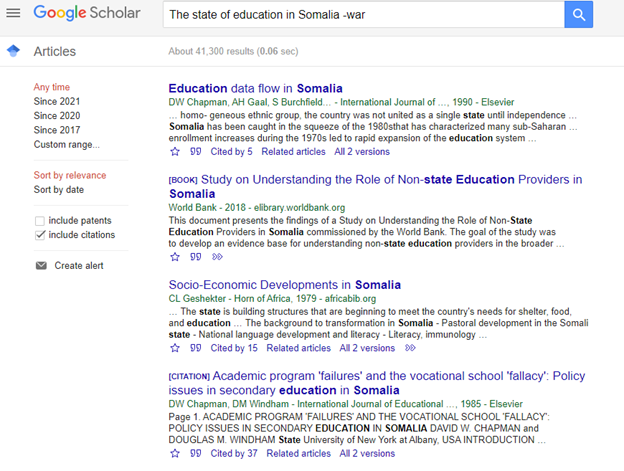
- As shown on the left side of the screen above, you can make your search specific to a range of years. For example, if you are interested in the state of education in Somalia since 2017, just type in ‘the state of education in Somalia” in the Google Scholar advanced search box after which you then click “Since 2017.”
Searching with other commands
Google Scholar advanced search enables users to conduct a more specific search by typing other text instructions into the search bar. Being familiar with them can help you find more relevant sources. Some of the most common of these commands are explained below:
- An advanced search for an exact phrase in quotation marks [as shown below] will yield results with those exact words. In contrast, a search that is not in quotes will return all possible sources related to the search term or phrase.
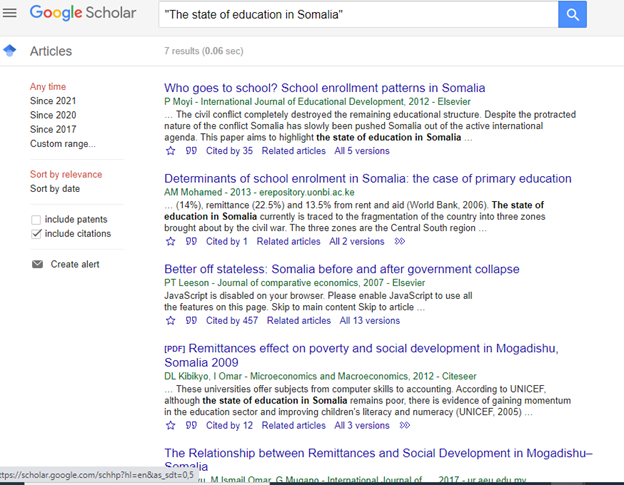
- Adding the command “intitle” in your advanced search terms will significantly vary the results of your search. For example, if you search with the terms intitle:Somalia education you’ll notice that it yields results that are different from a search using “Somalia education.”
- Google Scholar advanced search also allows the user to search for a specific author by typing the command “author” and then his or her name. For instance, state of education in Somalia author:surname, initial.
- After searching for a topic or area of interest, you can search for terms that relate to it by clicking on “Related articles” under that particular item to yield results similar to the one below. Note that the search box is blank.
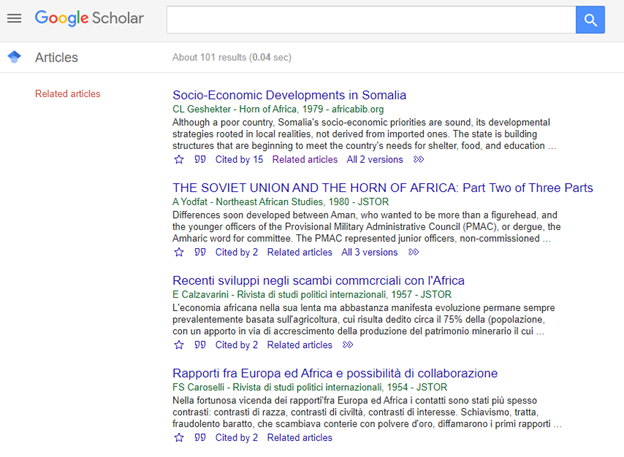
Also, the Google Scholar advanced search can show sources that have cited a particular paper. To obtain this, click on the link “Cited by” followed by a number (e.g., “Cited by 21”) which is found underneath that result. Note that the Google Scholar advanced search will only track citations in works that it already indexes. This implies that you will not see sources cited in a journal or any other media that is not included in the Google Scholar index.
Also check out
This post was produced as part of a research guide series by Avidnote which is a free web-based app that helps you to write and organize your academic writing online. Click here to find out more.


